 |
Working with records |



|
To create new record press Create new record button on the toolbar or select menu Edit > New record. The new record window will appear. Enter the data in the corresponding fields at your discretion. See the Customizing the fields' structure topic to find out how to setup fields for entering data of different types.
Each record has the expiration date field. When a record expires, Free Password Manager will notify you of that, and you will be able to perform the required actions (e.g., change password).
Password generator can be used for generating strong passwords. In order to do so press the button to the right of the password edit box.
Fields of type URL can be used to store links to the following objects:
| ▪ | Web page address ( http://www.soft-o.com ). |
| ▪ | E-Mail address ( mailto:support@soft-o.com ). |
| ▪ | Local folder or file ( C:\Program Files or C:\My Documents\Price.txt ). |
| ▪ | Remote folder or file ( \\Sever\Share or \\Sever\Share\readme.txt ). |
| ▪ | Executable file with command line parameters ( notepad.exe c:\readme.txt ). It is needed to specify .exe extension for executable file. |
You can set an image to appear on the records list for each record. At your discretion, you can assign images for records from the collection provided by the program or add your own images. See Adding custom icons topic for more information.
Finally press OK to save the record.
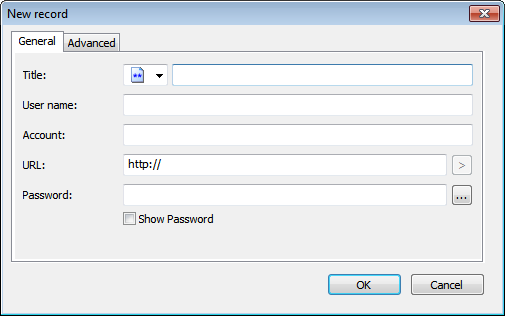
To edit record double click on it or press Edit selected record button on the toolbar or select Edit > Edit record menu item. When the window popups change the required data in input fields. See Creating new record chapter for more information. Press OK to save changes.
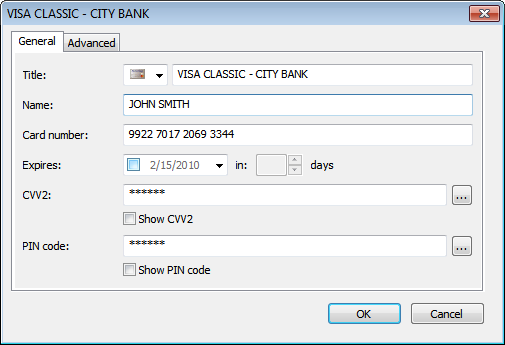
Sometimes it is needed to delete/move/copy several records at the same time. To select several records hold down Ctrl key and select records with mouse. To select a range of records click on the first record, hold down Shift key and click at the last record of the range. When the records are selected you can do the required operation.
To delete selected record(s) press Delete selected item button on the toolbar or select menu Edit > Delete. Confirm the operation in the popup window.
To move selected record(s) drag and drop the given element(s) to the new place.
Also you can choose Edit > Cut menu item or press Ctrl+X key combination. Then open target folder and choose Edit > Paste menu item or press Ctrl+V key combination.
To copy selected record(s) drag and drop the given element(s) to the new place while holding Ctrl key.
Also you can choose Edit > Copy menu item or press Ctrl+C key combination. Then open target folder and choose Edit > Paste menu item or press Ctrl+V key combination.
To create a new record based on an existing one, select the original record and then select Edit > Clone record... on the menu. The new record window will appear; data from the selected record will be pasted to the new record form automatically.
To undo changes choose Edit > Undo menu item or press Ctrl+Z key combination.

